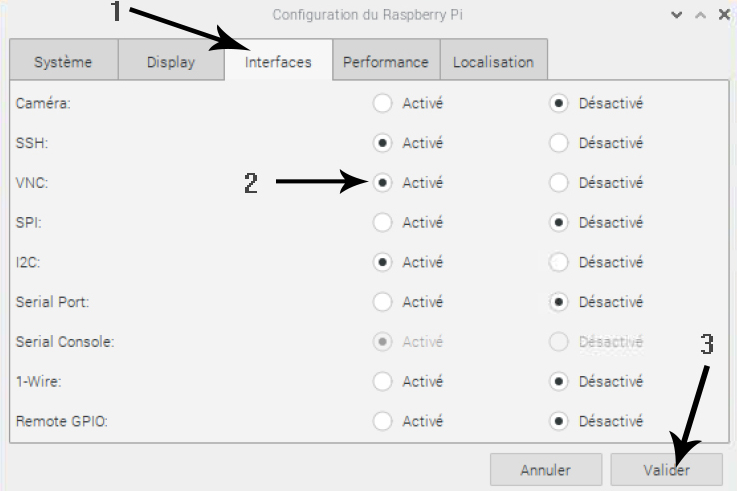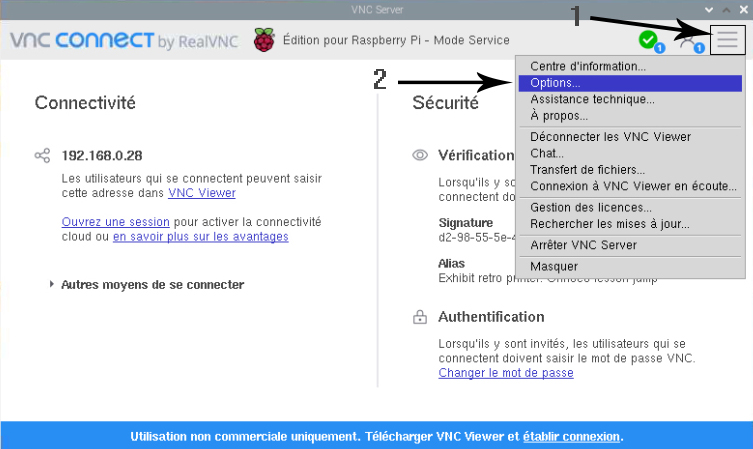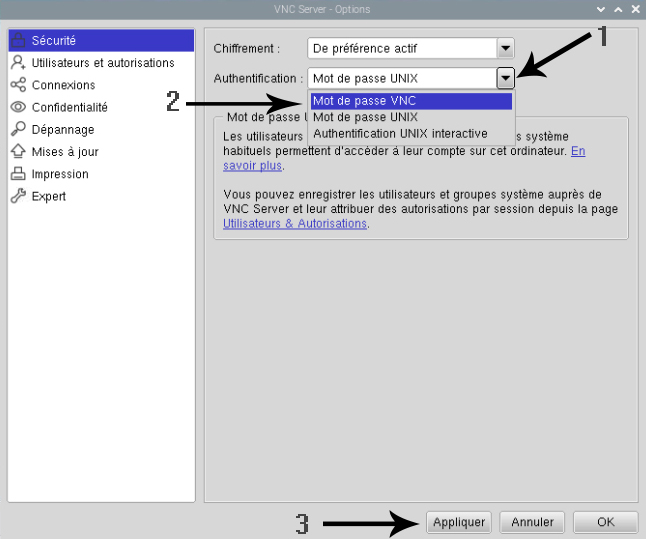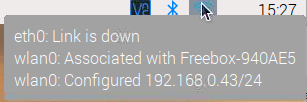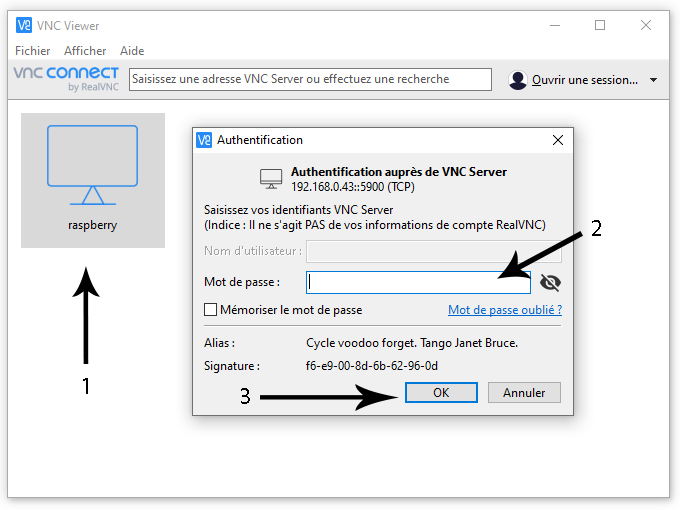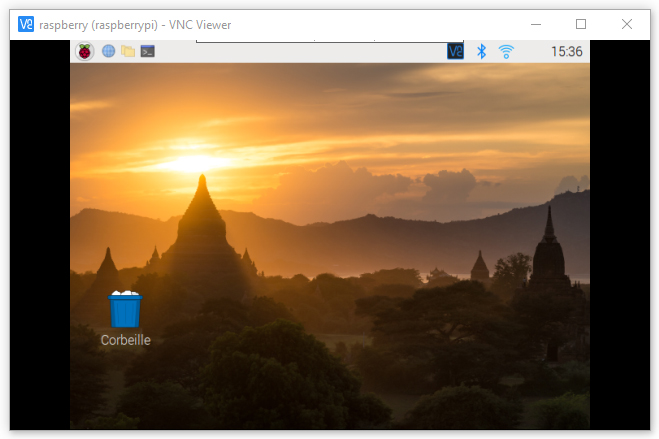1. Prérequis
Téléchargez VNC Viewer sur l’appareil depuis lequel vous souhaitez exercer le contrôle à distance.
Le logiciel est disponible à l’adresse suivante :
https://www.realvnc.com/fr/connect/download/viewer/
2. Configuration de la partie Raspberry
Pour commencer il va falloir activer la connexion à distance “VNC” sur votre Raspberry.
Pour cela il va falloir vous diriger dans le Menu -> Préférences -> Configuration du Raspberry PI
Une fois dans le menu configuration :
- Vous devez sélectionner l’onglet Interfaces
- Activer la case VNC
- Puis Valider
Un nouvelle Icone a du apparaitre sur votre barre de raccourci en haut a droite, cliquez dessus.
Une nouvelle fenêtre apparait il vous faudra :
- Cliquez sur le menu
- Allez dans les Options…
Une fois dans le menu “Options” :
- Vous devez sélectionner le type d’authentification en cliquant sur le menu déroulant
- Choisir ” Mot de passe VNC”
- Puis valider
Une fenêtre va s’ouvrir et va vous demander de spécifier un mot de passe.
C’est le mot de passe qui vous servira à effectuer une connection à distance depuis votre ordinateur.
Voila la partie Raspberry est maintenant configurée.
3. Configuration de la partie Ordinateur qui servira d’accès à distance
Installez le logiciel VNC-Viewer que vous avez préalablement téléchargé.
Une fois le Logiciel installé, lancez le.
Vous devriez atterrir sur cette fenêtre.
Cliquez sur Fichier -> Nouvelle connexion…
Dans VNC Server vous devez écrire l’adresse IP de votre Raspberry PI. Pour la trouver, il vous suffit de placer votre souris sur l’icone wifi de votre Raspberry.
Et de lui définir un Nom
Un fois les paramètres rentrés, il ne vous suffira plus qu’à :
- Cliquer sur l’icone de votre Raspberry
- Entrer votre mot de passe configuré dans le VNC du raspberry.
- Valider
4. Conclusion
Si tout s’est bien déroulé, vous devriez voir apparaitre une nouvelle fenêtre avec le bureau de votre Raspberry comme ceci.