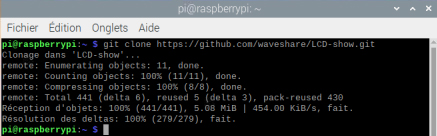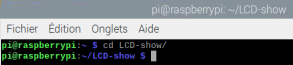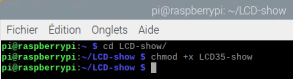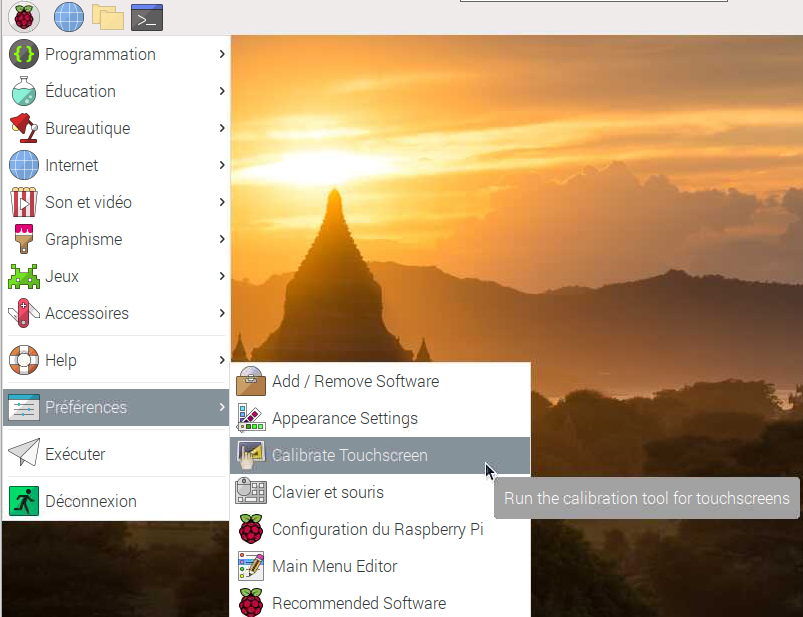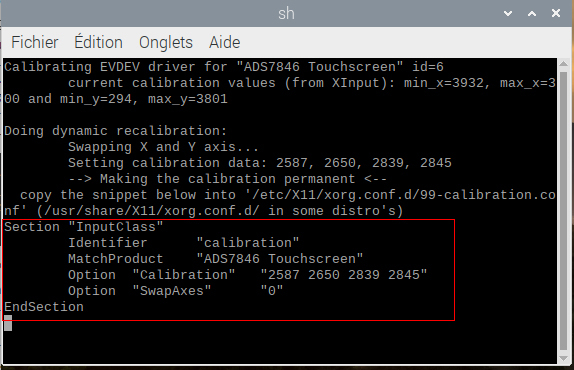1. Matériels nécessaires
- Un Raspberry PI 3
- Un écran 3.5 inch Touch Screen TFT LCD
2. Installation du pilote
Ouvrir un LXTerminal sur votre Raspberry puis installer le pilote suivant pour votre écran tactile.
Ps : le Raspberry Pi doit être connecté au réseau, sinon le pilote tactile ne sera pas installé avec succès.
Se rendre dans le dossier LCD-show à l’aide de la commande :
Puis taper la commande suivante :
Et enfin :
Votre Raspberry devrait redémarrer à la fin de l’installation et la fonction tactile fonctionnera après le redémarrage.
Ps : L’orientation de l’écran et le tactile risquent de ne pas fonctionner comme désiré (voir la suite pour y configurer)
3. Paramètres d’orientation de l’écran
Au démarrage de votre Raspberry, il se peut que l’écran ne soit pas dans l’orientation désirée, pour cela nous allons utiliser différentes commandes à taper dans un LXTerminal pour le positionner dans le sens voulu :
Ps : Le Raspberry redémarrera à chaque commande pour effectuer l’action.
- Pour une rotation de 0 degré, taper la commande suivante :
- Pour une rotation de 90 degrés, taper la commande suivante :
- Pour une rotation de 180 degrés, taper la commande suivante :
- Pour une rotation de 270 degrés, taper la commande suivante :
4. Calibrage de l’écran tactile
Une fois l’orientation désirée obtenue, on va s’attaquer au calibrage de l’écran tactile.
Pour cela nous allons installer un petit logiciel de calibration avec la commande suivante :
Une fois le logiciel installé, rendez-vous dans la Menu -> Préférences -> Calibrer l’écran tactile.
Vous devriez avoir ça qui s’affiche :
Vous avez juste à cliquer sur les croix rouges avec précision pour obtenir les valeurs de calibrage de l’écran.
Un nouveau terminal va s’ouvrir, il va falloir enregistrer les paramètres dans la zone rouge car nous aurons besoin de les réutiliser après pour les sauvegarder et les appliquer.
5. Sauvegarde des paramètres de calibration
Pour sauvegarder les paramètres, nous allons créer un dossier “xorg.conf.d” ou nous allons placer à l’intérieur un fichier “99-calibration.conf” avec les configurations.
Pour cela, taper la commande suivante :
(elle va créer le dossier xorg.conf.d )
Puis la commande :
(elle va créer le fichier 99-calibration.conf )
Un éditeur de texte va s’ouvrir à l’intérieur, vous allez copier la configuration que vous avez sauvegardée avant (voici un exemple de la mienne) :
Une fois la configuration rentrée, il vous faudra effectuer :
- Ctrl + O puis Entrée pour l’écrire
- Ctrl + X pour quitter
La modification sera validée après le redémarrage du système. Entrer la commande suivante pour le redémarrage du système.
6. Conclusion
Voila votre écran est maintenant configuré.
Remarques: en cas de touché imprécis, procédez à nouveau à partir de l’étape 4.